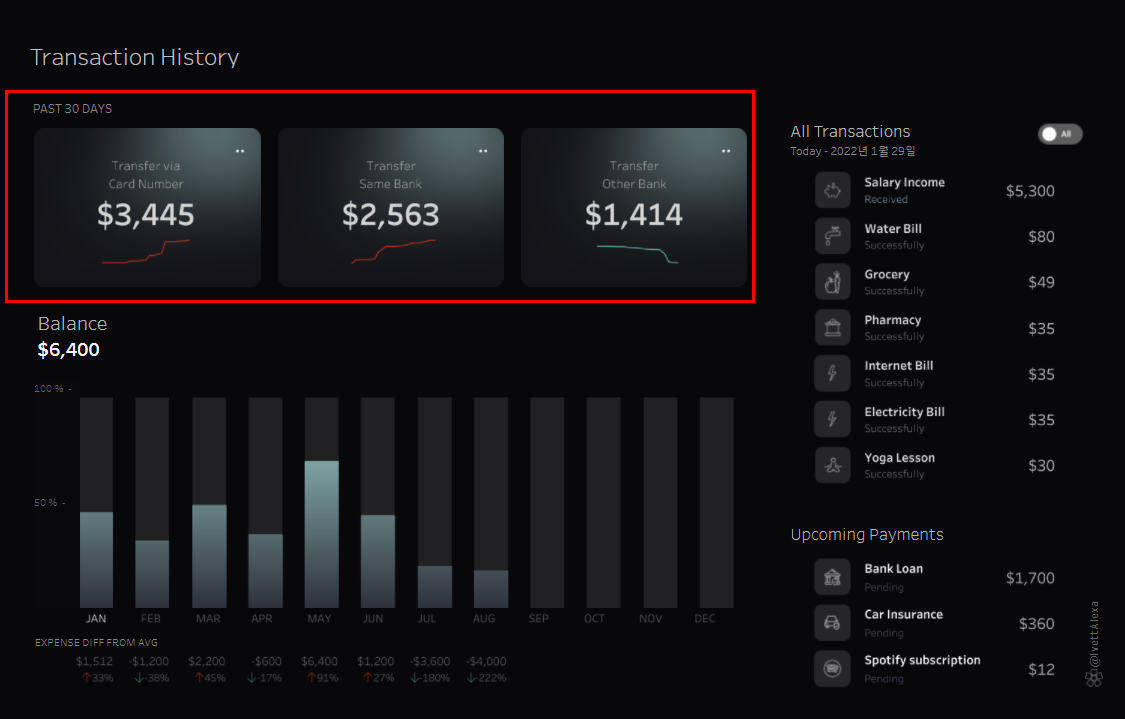본 글에서는 데이터 시각화의 기본 구성 작업 방법 중, 대시보드 상단에 KPI를 표기하는 방법을 소개드리려고 합니다.
1. KPI란?
먼저 KPI란 Key Performance Indicator의 약자로 ‘핵심성과지표’를 의미합니다. 각 비즈니스에서 개인 혹은 집단이 목표 달성을 위해 성과를 측정하는 기준이 되는 지표로, 보통 대시보드 상단에 위치시켜 한 눈에 성과의 흐름과 달성여부를 확인할 수 있게 제작합니다.
KPI 유형과 예 : 태블로에서의 KPI 추가 설명
2. KPI 차트 예시
아래 대시보드는 Workout Wednesday에 참여한 Brad Werner라는 분께서 공유한 대시보드의 예시입니다. 필수 지표가 포함된 깔끔한 형태로 디자인되어 있는데요, 태블로 공식 블로그에도 소개되어 있는 것으로 보입니다.
출처 : 바로가기
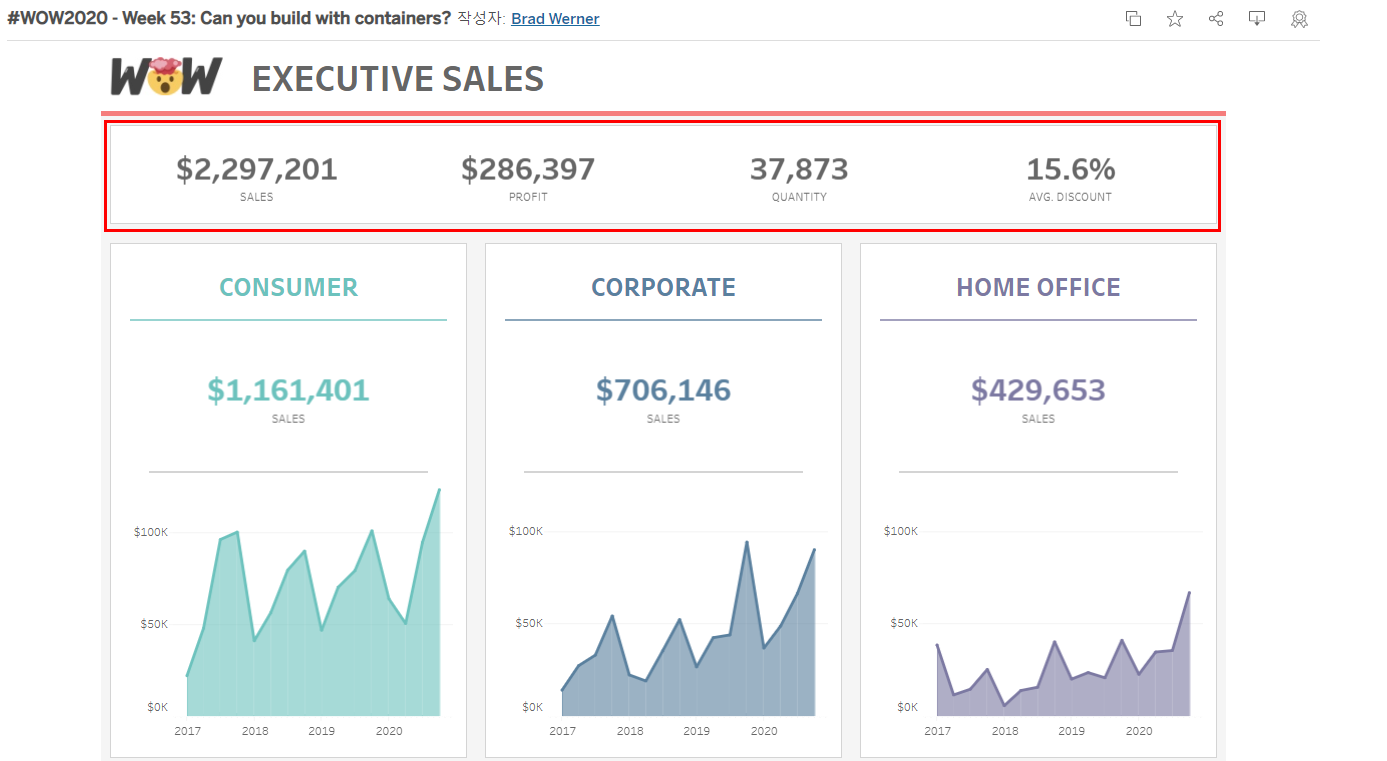
여기서 대시보드 상단에 숫자와 지표명으로 이루어진 KPI 박스를 만들어 보겠습니다.
3. KPI 박스 만들기 - 첫 번째 방법
1) 측정값 이름을 열에 표시하기
: 데이터 테이블에서 대시보드의 KPI로 표시할 데이터를 설정하기 위해 ‘측정값 이름’을 ‘열’에 표기해줍니다.
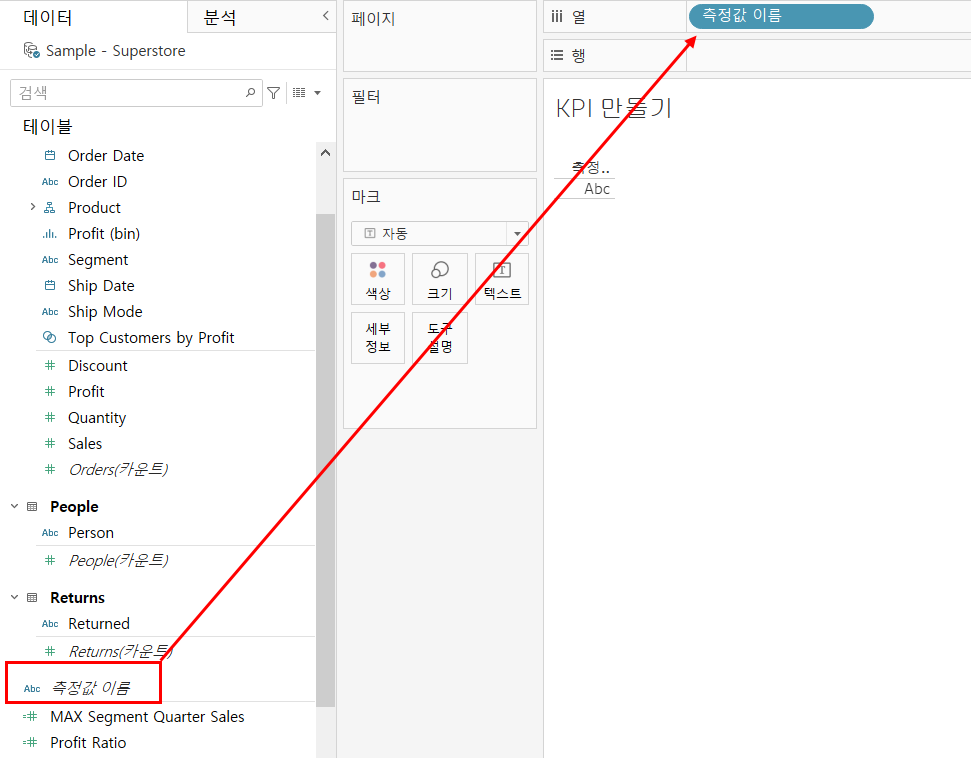
2) 측정값 이름, 숫자 표시하기
: #로 표시된 값은 측정 값입니다. ‘측정값 이름’에서 ‘측정값’을 드래그해 마크에 넣어주면 자동으로 각 지표의 수치가 표시됩니다.
여기서 파란색으로 표기된 ‘측정값 이름’은 차원 값이고, 초록색으로 표기된 ‘측정값’은 말 그대로 측정 값으로 각 지표의 값을 의미합니다.
둘 다 텍스트로 표기하기 위해 마크의 종류를 ‘T’ 텍스트로 지정하였습니다.
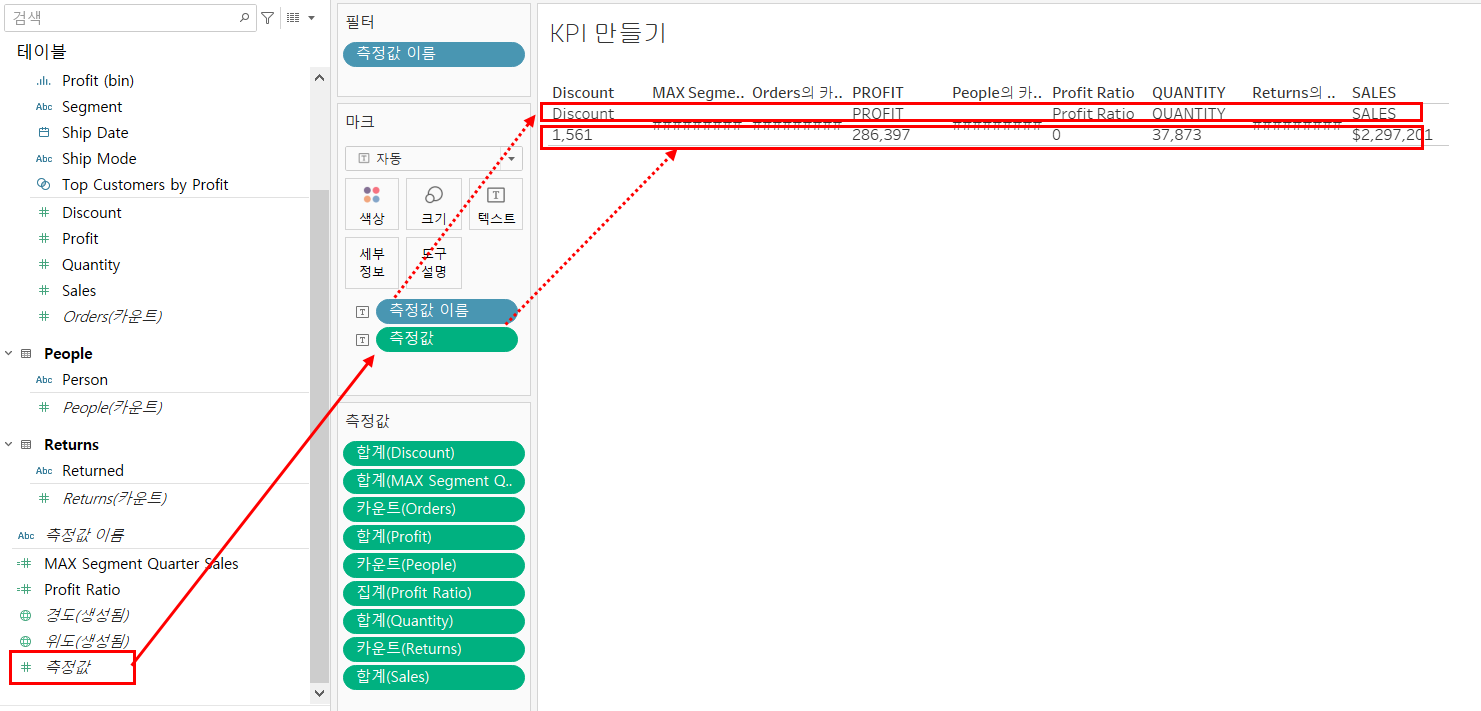
3) 필터를 통한 KPI 선택
: 위 이미지에서 표기된 모든 측정 값 중에서, 핵심지표를 선택합니다.
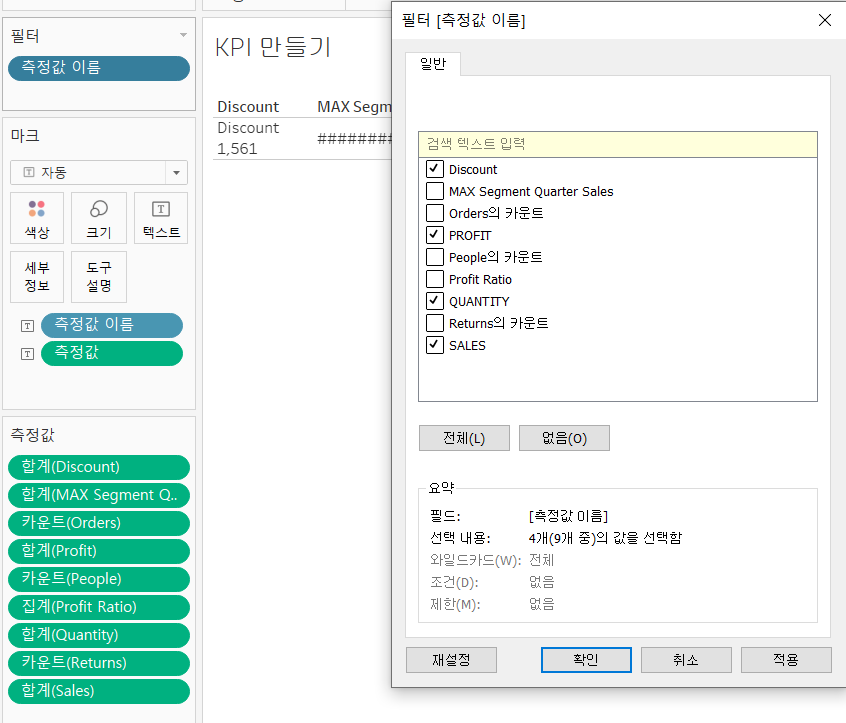
4) 표 서식 변경
: 그 다음 형태를 조금 다듬어 보겠습니다. 우선 머리 글 표시를 해제하여 중복 기재된 지표명을 삭제합니다. 그리고 마크에 표시된 순서를 바꿔 ‘측정값’이 먼저 보여지도록 합니다.
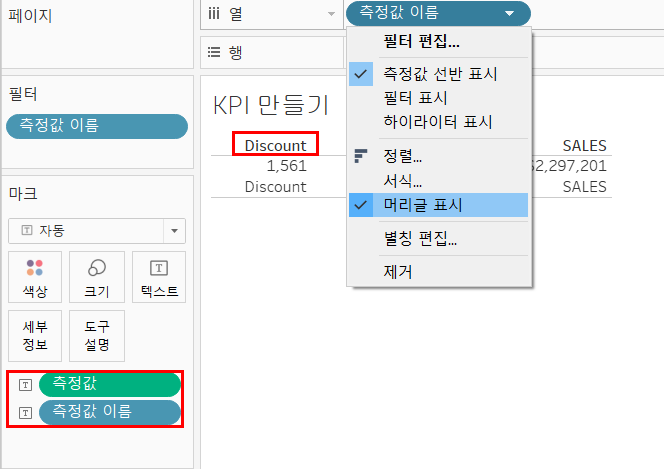
-
다음, 서식의 ‘필드’ 영역에서 ‘측정값’을 선택하고 모두 ‘가운데 정렬’로 변경해줍니다
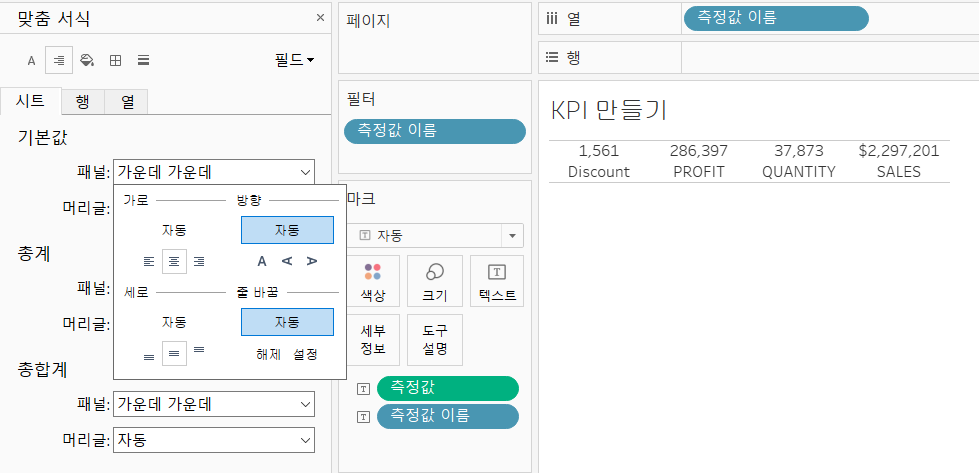
5) 텍스트 서식 변경
: 금액을 나타내는 지표에 통화($) 표시를 해줍니다.
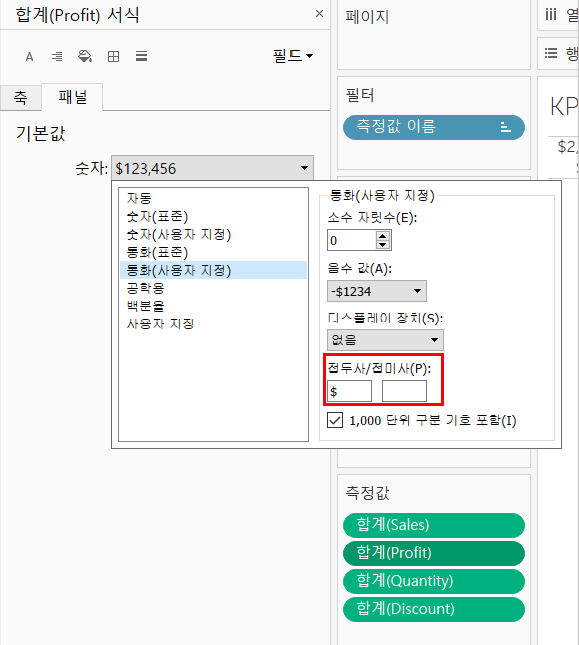
-
또한 ‘할인’을 나타내는 지표인 ‘Discount’에서 평균 할인율을 확인하기 위해 측정 값을 ‘평균’으로 변경해줍니다.
변경 완료 후, 수치를 %로 나타내기 위해 ‘서식’의 패널 기본값 표시 방법을 ‘퍼센트’로 변경해주면 됩니다.
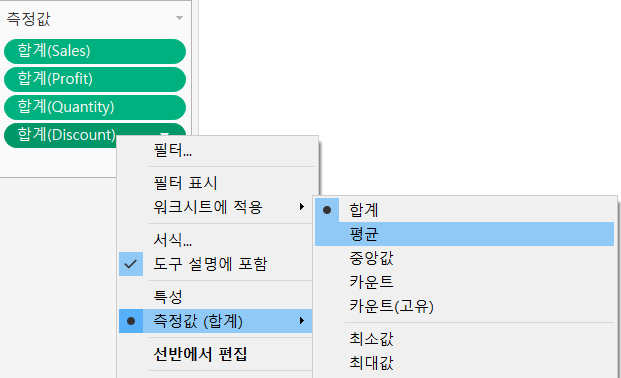
-
마지막으로 텍스트 크기 조절위해, ‘텍스트’에서 레이블을 편집해줍니다. 저는 수치로 표현되는 ‘측정값’은 크게, 아래의 ‘측정값 이름’은 조금 작게 설정합니다.
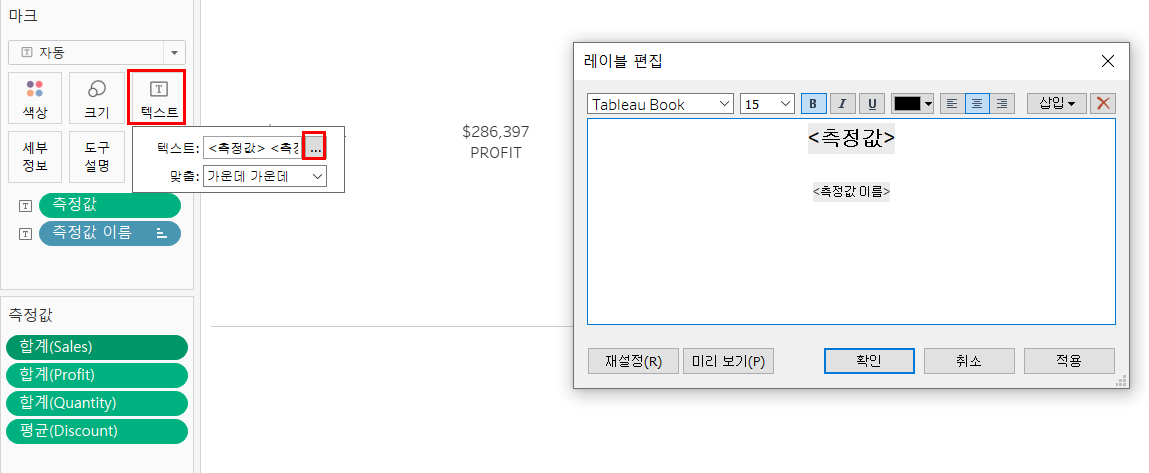
6) 대시보드 적용 및 완성
: 완성된 워크시트를 대시보드에서 불러오면 아래와 같습니다. 추가로 색상, 배경 등을 넣으면 더 예쁘고 깔끔한 형태를 만들 수 있습니다.
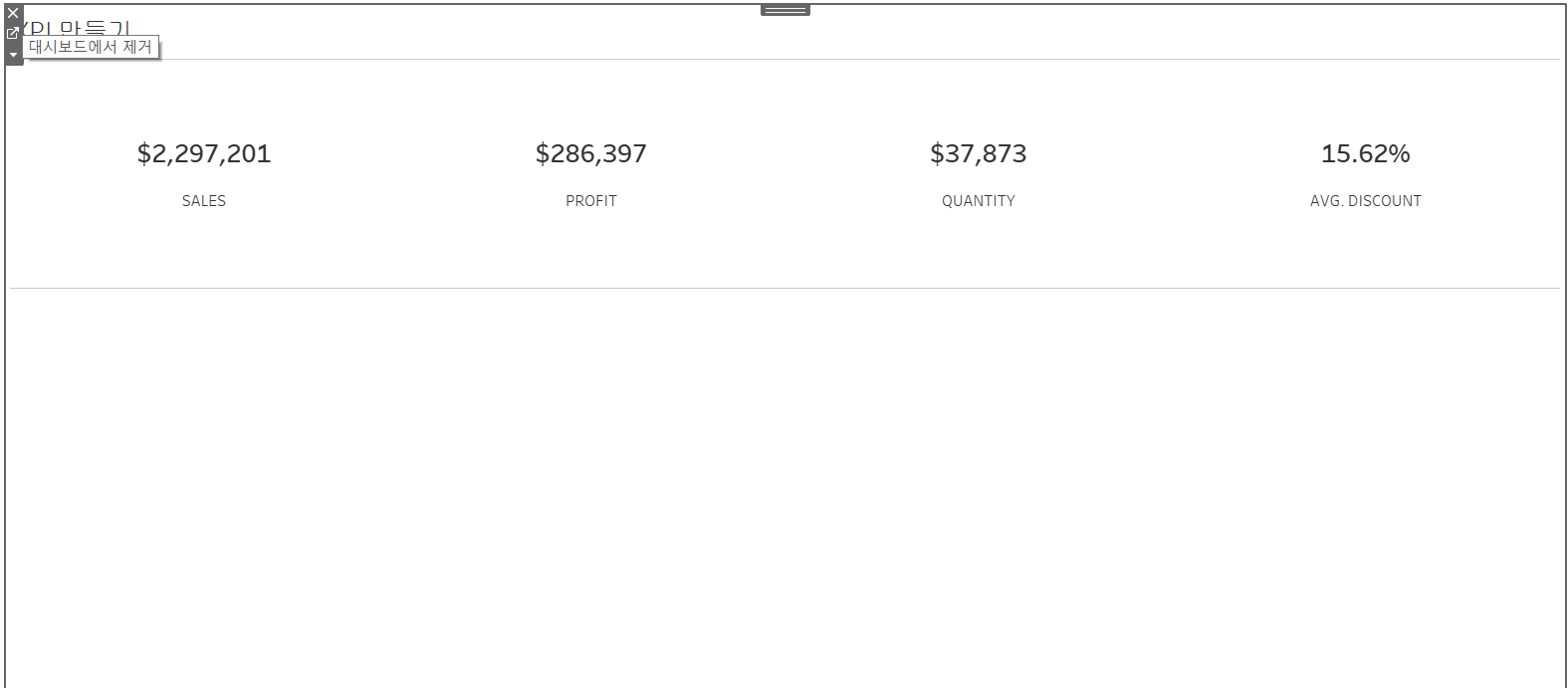
4. KPI 박스 만들기 - 두 번째 방법
: 추가로, 태블로의 챔피언 및 강사로 활동중이신 진서연님 강의에서는 더 깔끔한 대시보드를 위해 min(0)값으로 열에 섹터를 만들어 주는 방법을 소개해주셨습니다
1) 상단에 열을 클릭하여 min(0)으로 네 개의 박스와 마크를 만들어줍니다.
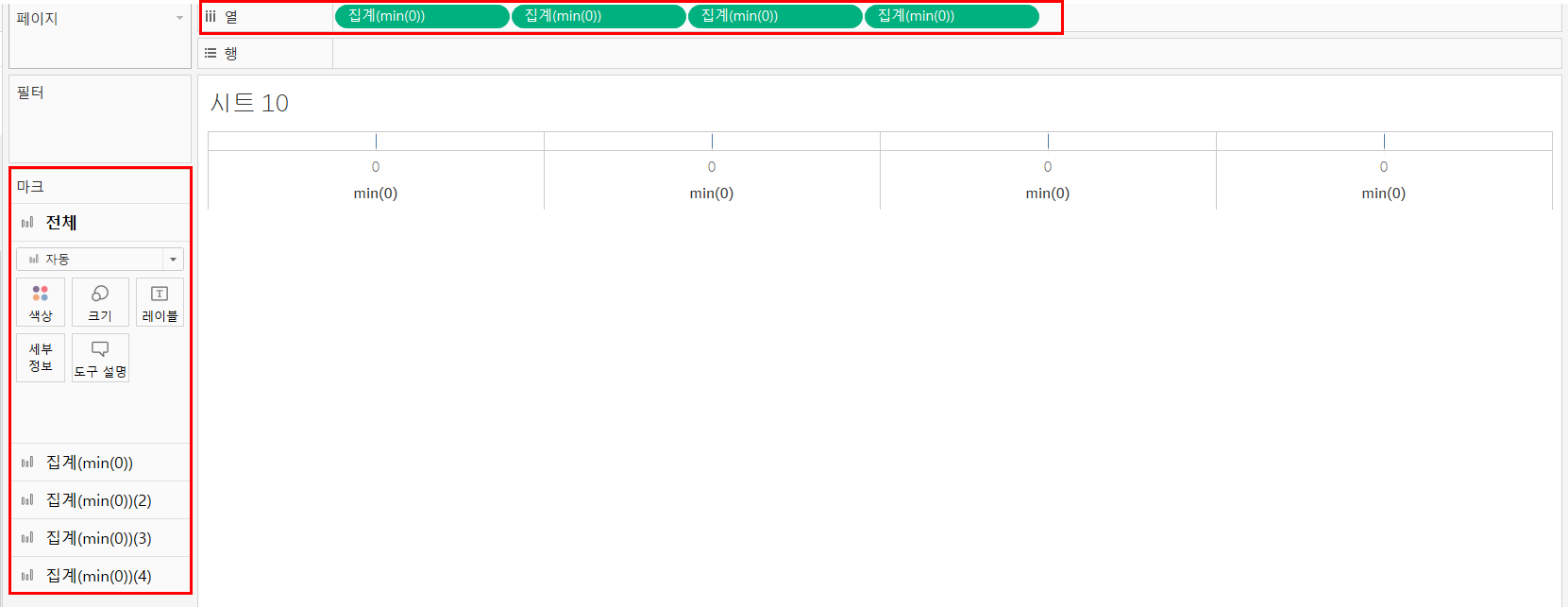
2) 열의 ‘축 편집’에 들어가 -1부터 1값으로 고정을 시켜줍니다.
3) 각 마크에 측정값을 드래그하고 각 지표에 맞게 수식을 변경합니다.
4) 위에서 다루었던 방식으로 지표의 속성을 변경하고 ‘라인 서식’에서 축을 모두 없애주면 깔끔히 정리됩니다.
5) 그리고 서식에서 필터를 ‘월’ 기준으로 넣어주면 아래처럼 월별 KPI를 확인할 수 있습니다.
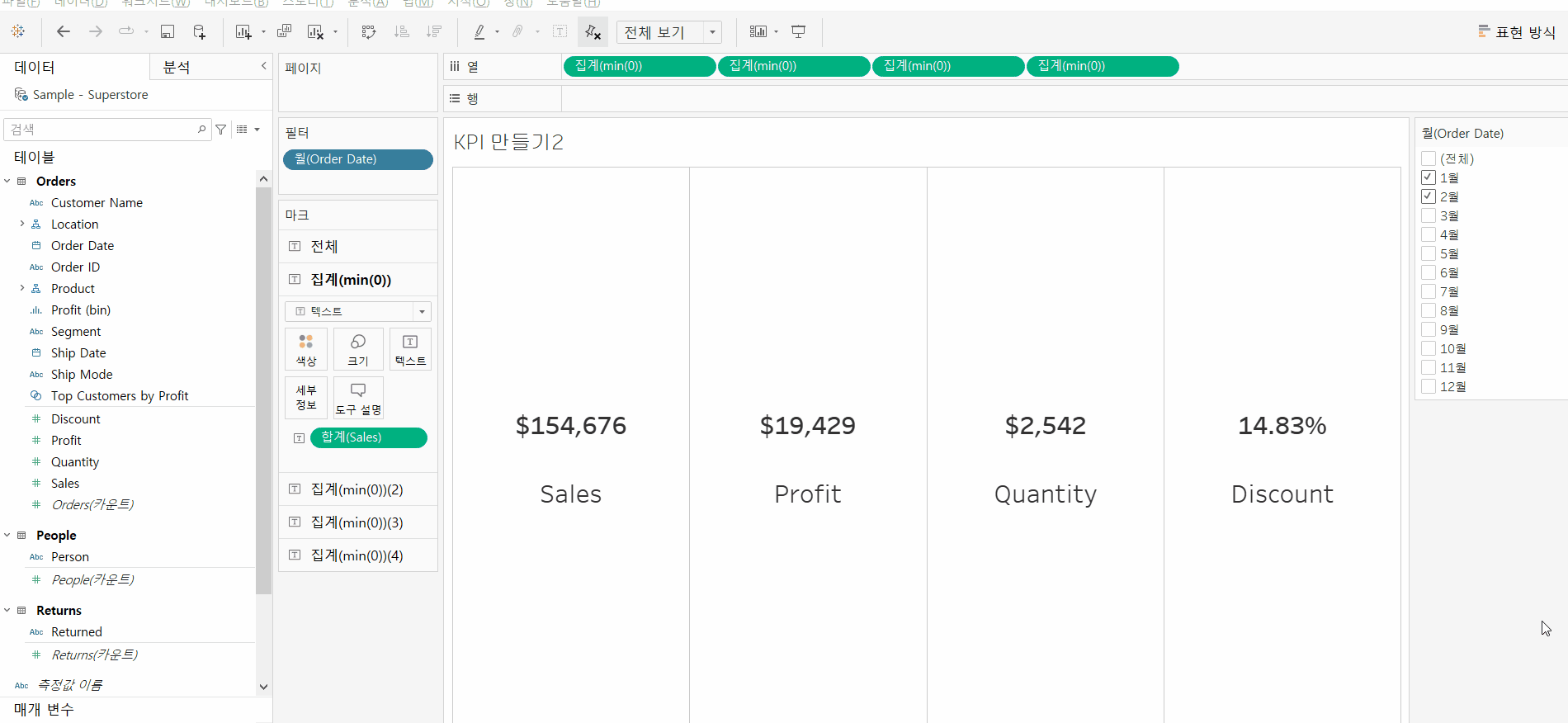
5. 첫 번째 방법 + 두 번째 방법
첫 번째, 두 번째 워크시트를 하나의 대시보드에 합치면 아래처럼 적용됩니다. 기획하는 대시보드의 디자인에 맞추어 적용하면 될 것 같습니다.
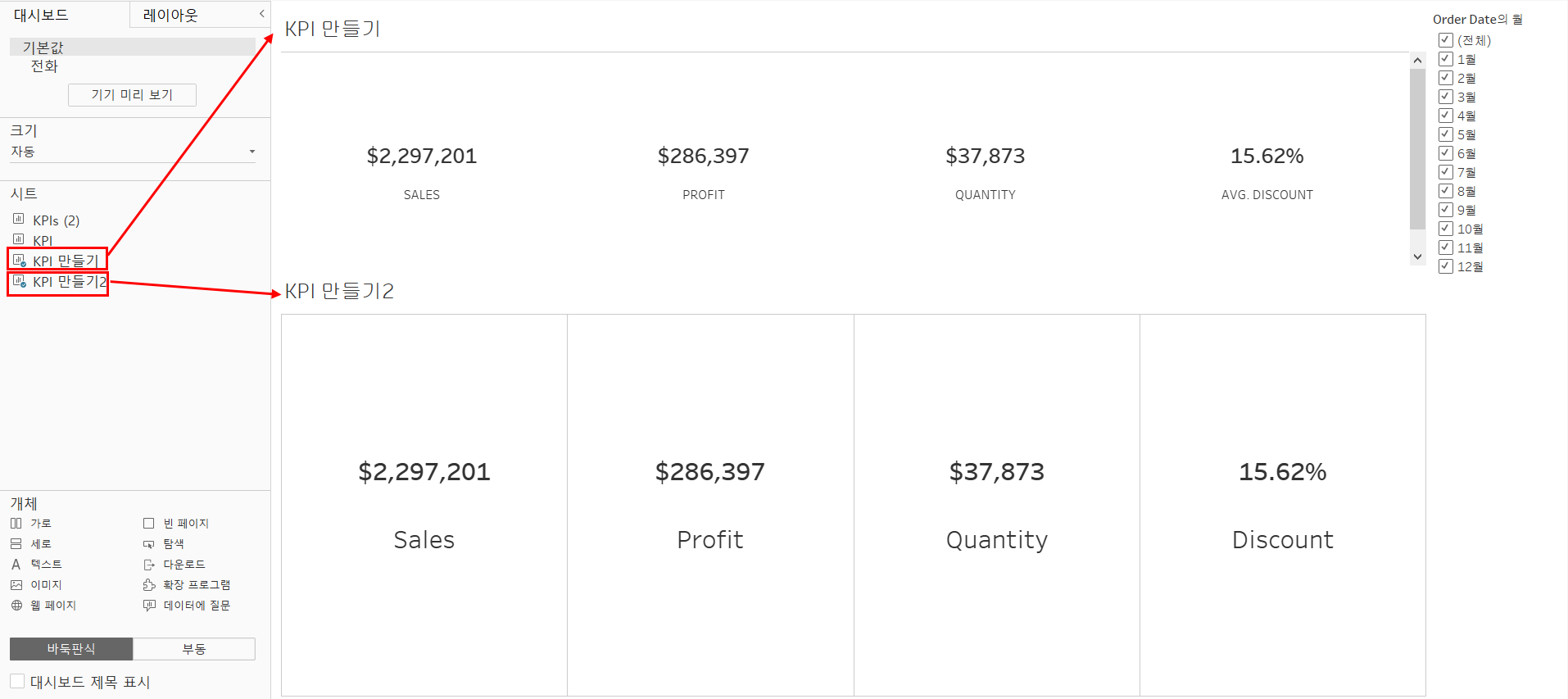
그리고 여기서 더 디자인을 입힌다면 더 멋진 대시보드를 만들 수 있습니다.
대시보드 더 알아보기 :링크 클릭